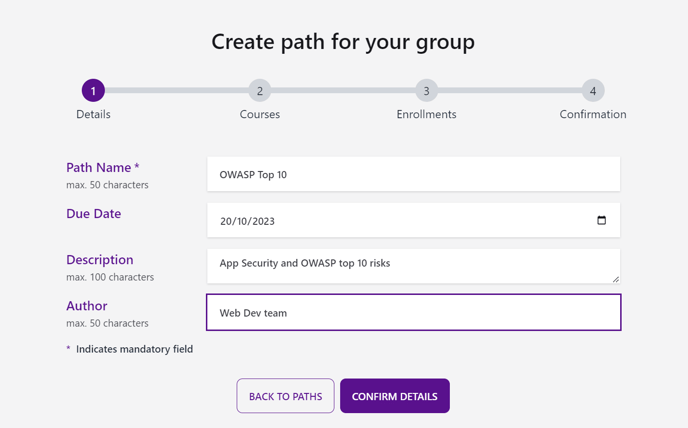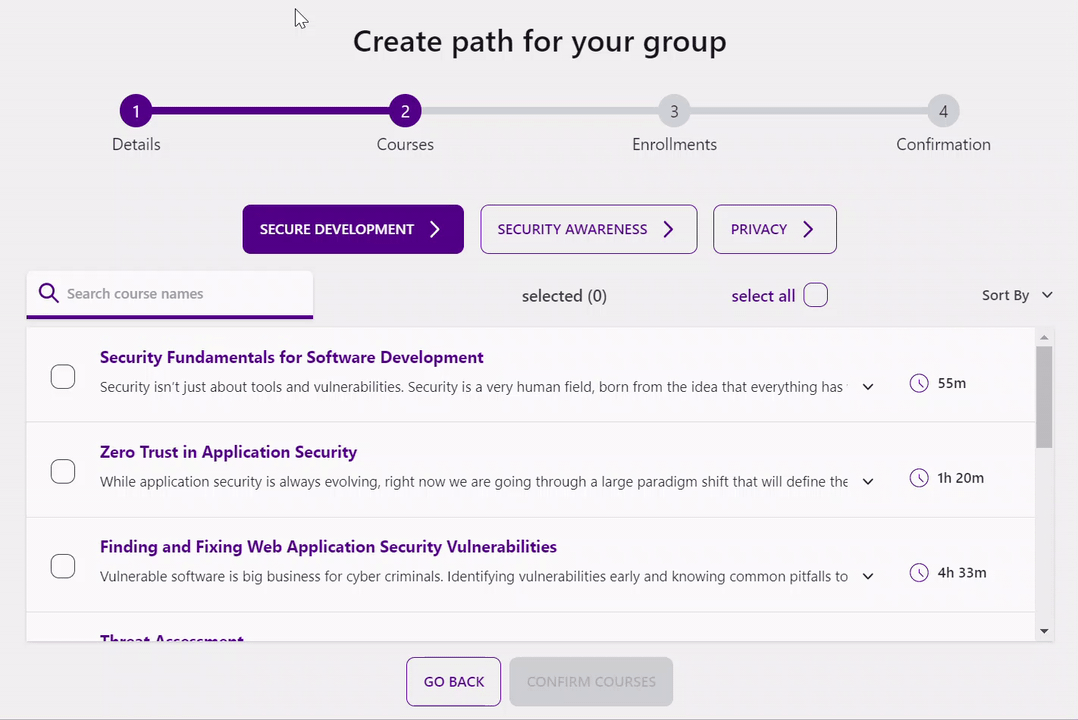Group leaders can create Custom Learning Paths for their teams.
To follow the instructions below and create a learning path, you must be a Group Leader of your team.
Overview
Learning paths are a way for Group Leaders to group courses together to focus their teams on specific topics. There are many ways to group courses such as compliance standards, job roles, or simply by the different teams in your organization.
In this article, you will learn:
- How to create a Learning Path
- How to view details of a Learning Path
- How to monitor your group's progress
How to create a Learning Path
To get started, navigate to the Learning Paths section in the left-side menu bar.
You'll find a list of existing Learning Paths on that page, including the Default Paths.
1. Create a Path
2. Enter Details
3. Select Courses
4. Select Enrollments
5. Confirm Path
Huzzah! You're on your way 🏆
Step 1: Create a Path
- To create a new Learning Path, click the plus sign button in the upper-right corner of the table.
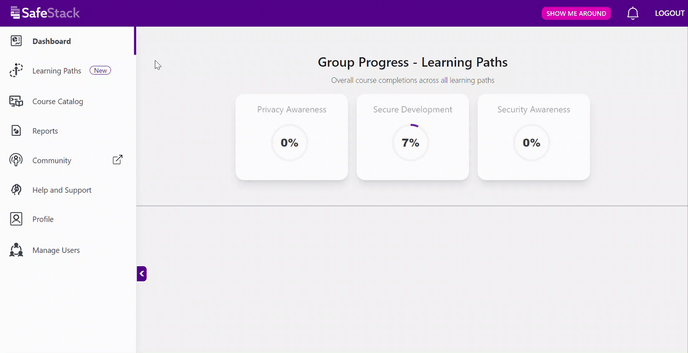
Step 2: Enter Details
- Choose a Path Name - A good path name depends on the use case: A compliance standard (ex PCI DSS essentials); or a team name if it's used for group management (Red team, Engineering team, etc).
- Optionally, add a due date, a description, and the author's name - the learners will see those details.
Step 3: Select Courses
- Firstly, choose one of our Programs.
- Then, mark the checkboxes next to the courses you want to take. Keep in mind that the order in which you make your selections will determine how the courses are presented to the learners.
Step 4: Select Enrollments
- Select the learners you would like to assign this Path to by checking the boxes for specific users, searching by email, or selecting all the available users.
- Notice that you can only enroll users who are subscribed to the relevant program.
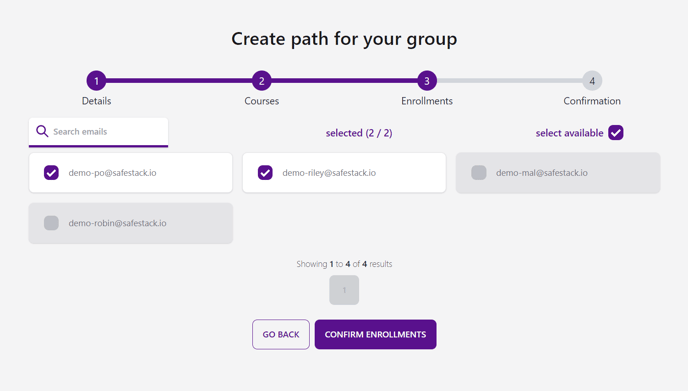
Step 5: Confirm Path
- Review the details of the new Learning Path - you can navigate back and forth between the steps above to edit any section.
- Select confirm, and the new Path will be saved.
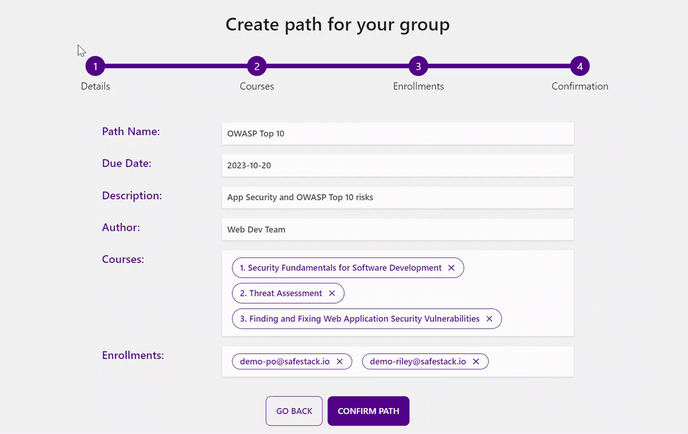
How to view details of a Learning Path
To view the courses and the list of users enrolled in a specific Learning Path, click on the Path name, or on three dots on the right-hand side of the list and select View Details.
Select from the header section "Courses" or "Enrollments" to see the list of courses included on this learning path or the list of users associated with the Path.
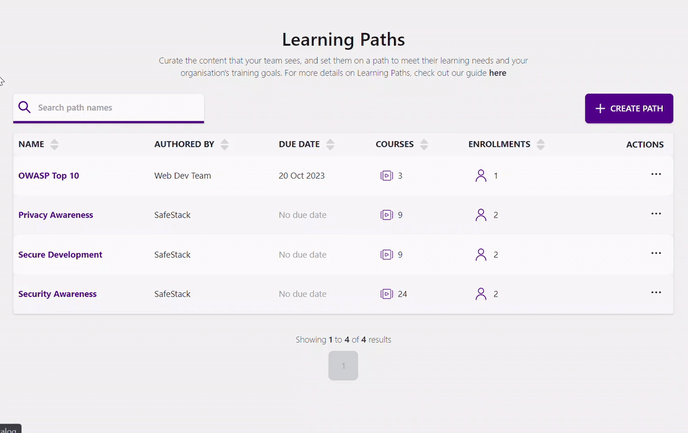
What your learners see
Learners will see only the learning paths they are assigned to. Their dashboard will list their paths, including progress details and due dates.
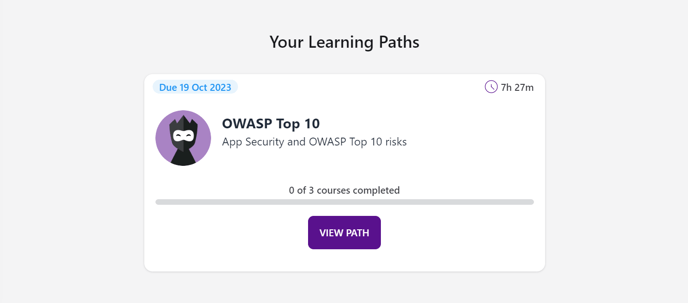
How to monitor your group's progress
Overall course completions across all Learning Paths of your organization can be checked on the dashboard.
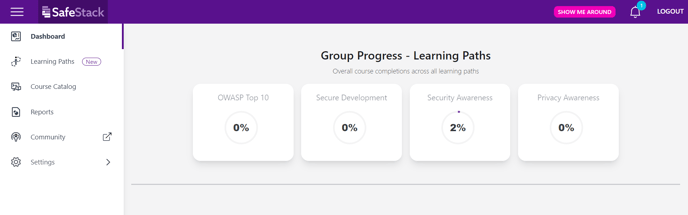
The Reports area (only available for Group Leaders) shows the Group Progress categorized by Path or Course level.
The Learning Path Statistics report helps our group leaders analyze learning path engagement, participation, and completion over time. It contains three types of graphs, each designed to highlight key information that helps you better understand the effectiveness of your learning paths and security training: Learning Path Course engagement, Learning Path Engagement, and Learning Path completion over time.

By selecting Group Progress - Path level Group Leaders can view their group's progress for all paths and learners, with the option to filter and sort the results. Additionally, Group Leaders can download the report as a CSV file.
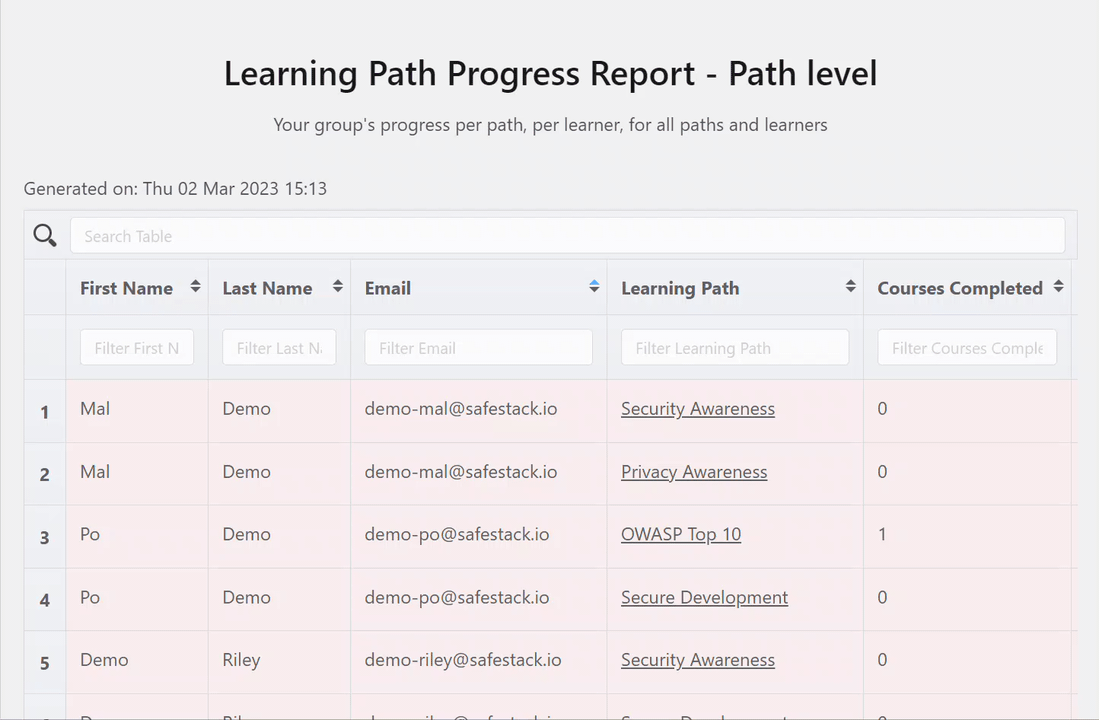
Need to edit a Learning Path?
Please take a look at this help article about managing existing learning paths.
Still need help?
Couldn't find your answer or need further assistance? Send a message to our support team.