With the group leader role, you can manage access to SafeStack for your team.
You must have a "Group Leader" role to follow the instructions below.
In this article, you will learn:
- What is a team in SafeStack
- How to view your team
- How to invite a user
- How to update roles
- How to update assigned programs
What is a team in SafeStack?
A team within SafeStack refers to a group of people from your organization. Your team members can be enrolled in specific programs and assigned roles within the SafeStack platform.
Unlike teams in your organization which might be from specific roles or functions, people in SafeStack your team could be from anywhere in your organization. Their enrollment unites them in the appropriate SafeStack program for their needs.
Why is it important to manage your team?
Actively managing your team is the key to ensuring you get the most from your SafeStack subscription. It is the central point where we can make sure your learners are enrolled with the proper role and program library, and we can check their progress.
What is a Learner?
A learner in SafeStack is a person who needs to complete or participate in a cyber security training program.
What is a Group leader?
A group leader is the leader of the team. They have permission to add and remove learners from the team and monitor the team's progress. They may also be a learner.
How to view your team
- Visit https://learn.safestack.io/
- Login to your account
- Choose "Manage Users" from the left-hand side menu. This will take you to the team management section.
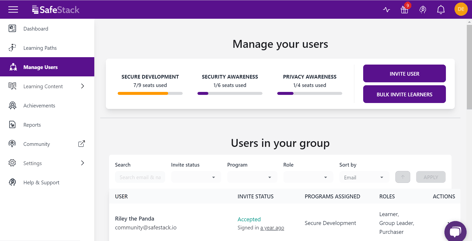
The team management section is the central place to manage your learners. On this page, you will see the following:
- Invite new members to your team - You can invite users and assign user roles and programs.
- Bulk Invite Learners - You can bulk invite your learners and assign them to relevant programs.
- Edit users - you can manage users individually:
- Update Roles - You can add/remove Learner and Group Leader roles. Notice that Group Leaders cannot add/remove Purchasers from their team.
- Update Programs - You can add or remove programs for each user. You can see the number of seats available. If more seats are required, the Purchaser of your team can add more seats to the subscription.
- Resend invitations - Invitation links expire after 30 days. You can send new links to users whose invitations expired.
How to invite a user
- Head over to the Manage Users tab on the left-hand side menu. This will take you to the team management section.
Enrolling a new user
- Select Invite user to get started.
- Enter the email address of the new user.
- Select the relevant programs.
- Select the roles associated with this user.
- HIT the INVITE button, and we’re away!
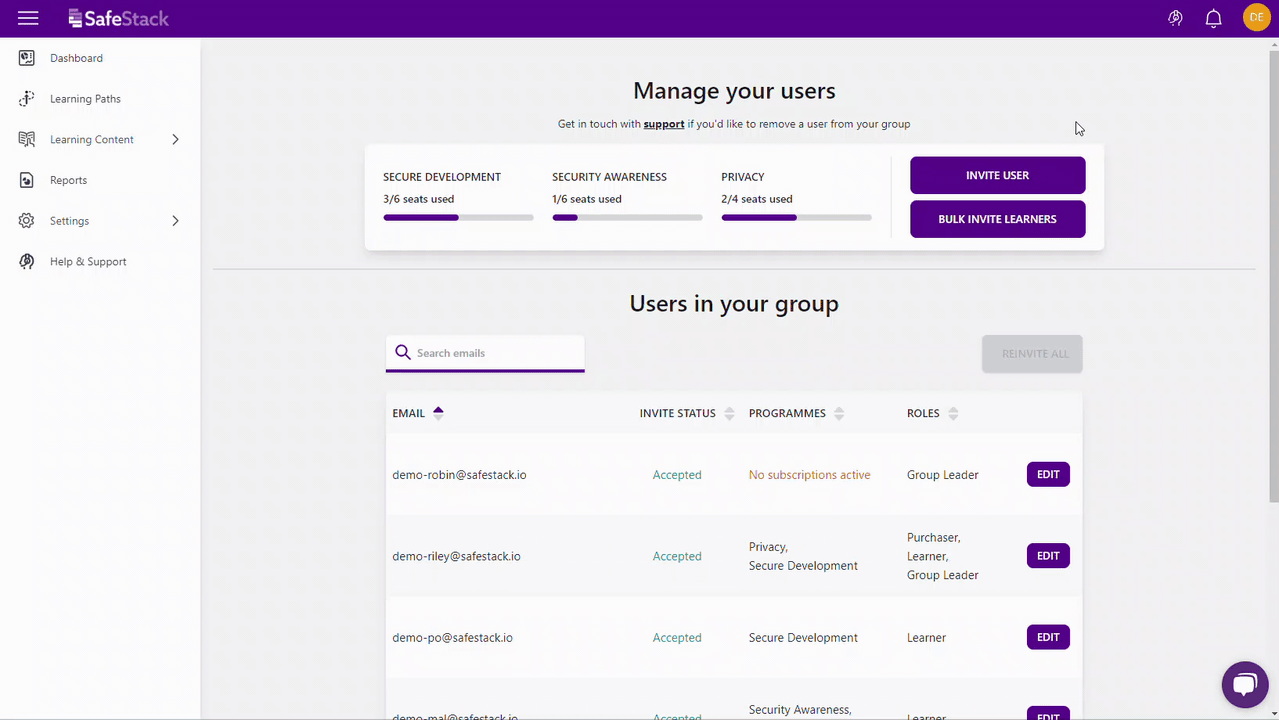
How to update roles
- Choose "Manage Users" from the left-hand side menu.
- Locate the user you would like to update. You can use the search field to filter your results
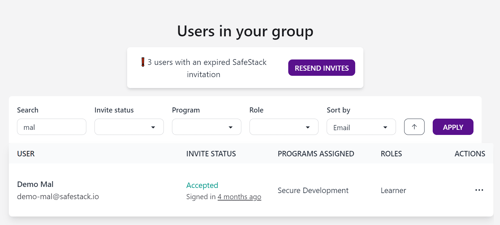
- Click on the three dots button, on the right side, and select Edit.
- The first section of the page will show the options to Update Roles. Check/uncheck the roles that apply and hit submit
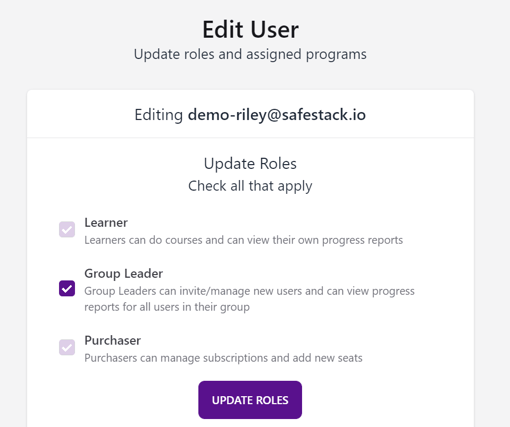
Some notes about the Update Roles function:
- You cannot remove the Leaner role if the user has programs assigned.
- Group Leaders cannot update Purchaser roles. Only purchasers can add, remove or delete other purchasers from your team.
How to update assigned Programs
- Same as above, make sure you've selected "Manage Users" from the left-hand side menu. This will take you to the team management section.
- Locate the user you would like to update. You can use the search field to filter your results
- Click on the three dots button, on the right side, and select Edit.
- Scroll down to the second section of the page to see the options to Update Assigned Programs. Check/uncheck the programs that apply and hit Update Programs
- You can also see the number of seats available for each program. If you need more seats, contact the Purchaser of your team. They can manage seats via Subscription section (exclusive to Purchasers).
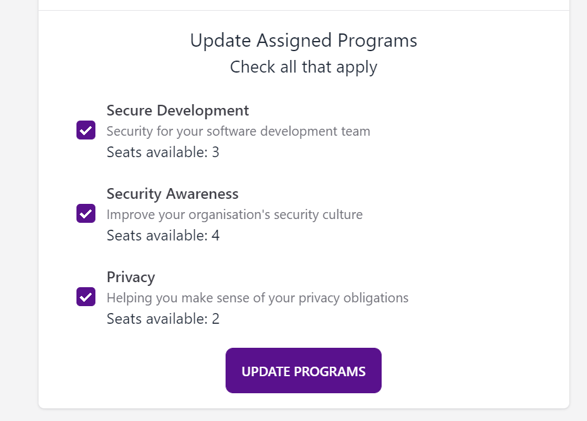
How to add new seats
Group Leaders can see the number of seats available for each program, but Billing and Subscription details are available to Purchasers only. While Group Leaders can manage users, only Purchasers can add new seats to a subscription.
Still need help?
If you are having issues managing your team, please reach out to our support team.
